▼①. VirtualBoxを起動します。「新規(N)」ボタンをクリックします。
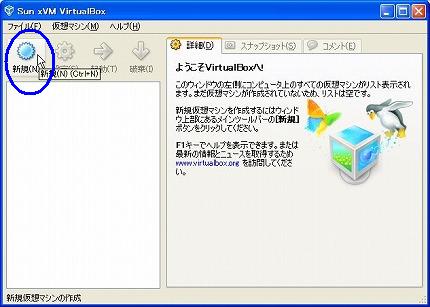
▼②. 「ようこそ新規仮想マシン作成ウィザードへ」画面が表示されます。「次へ(N)」ボタンをクリックします。
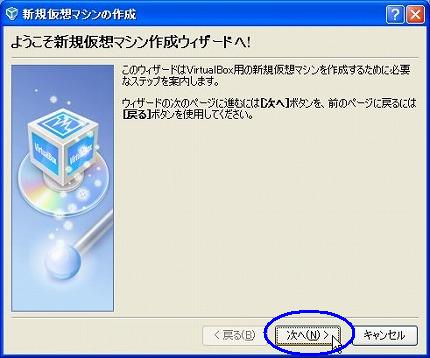
▼③. 「仮想マシン名とOSタイプ」画面に変わります。
- 名前 : Ubuntu804 ※わかりやすい名前なら任意でいい。
- オペレーティング システム(S) : Linux
- バージョン(E) : Ubuntu
に設定します。そして、「次へ(N)」ボタンをクリックします。
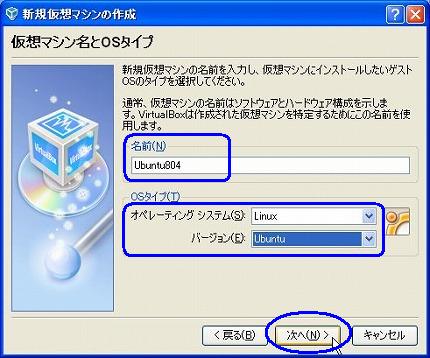
▼④. 「メモリ」画面に変わります。パソコンのメモリに余裕があるので500Mに変更しました。そして、「次へ(N)」ボタンをクリックします。デフォルトでも構いません。
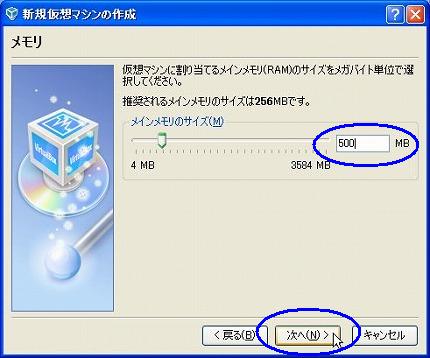
▼⑤. 「仮想ハードディスク」画面に変わります。「選択(X)」ボタンをクリックします。
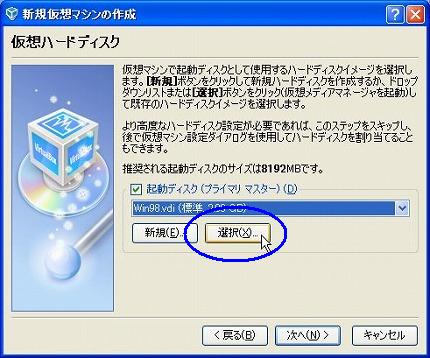
▼⑥. 「仮想メディアマネージャ」画面に変わります。この画面に仮想化OSファイル(.vdi)「Ubuntu-8.04-Japanese.vdi」を追加する必要があります。「追加(A)」ボタンをクリックします。

▼⑦. 「ハードディスクイメージファイルを選択」画面が表示されます。「Ubuntu-8.04-Japanese.vdi」ファイルを選択し、「開く(O)」ボタンをクリックします。
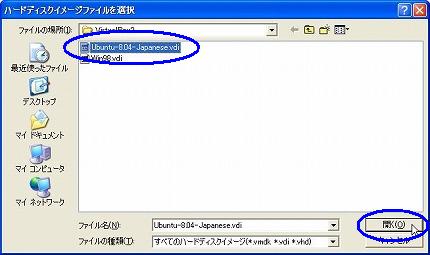
▼⑧. 「仮想メディアマネージャ」画面に戻ります。2~3秒すると、上記の「Ubuntu-8.04-Japanese.vdi」ファイルが追加表示されます。追加された「Ubuntu-8.04-Japanese.vdi」ファイルは選択状態になっています。そのままの状態で「選択(S)」ボタンをクリックします。

▼⑨. 「仮想ハードディスク」画面に戻ります。「起動ディスク(プライマリーマスター)」が「Ubuntu-8.04-Japanese.vdi」になっている事を確認し、、「次へ(N)」ボタンをクリックします。
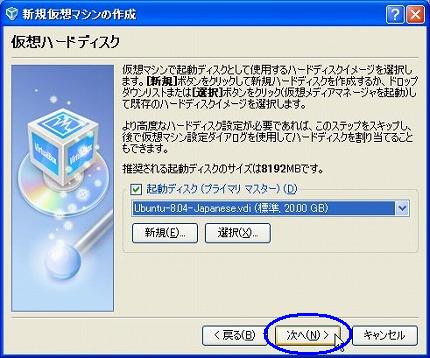
▼⑩. 「概要」画面に変わります。今までの設定内容が表示されます。「完了(F)」ボタンをクリックします。
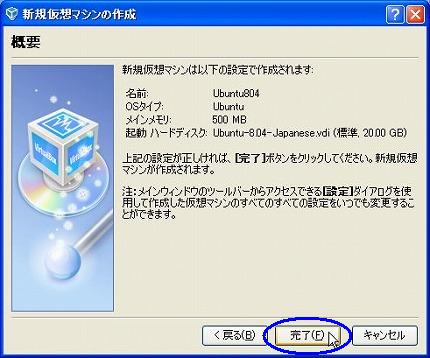
I'm a beginner of Linux, thanks for detailed guide for us!!
Pleasure is mine.
※お役に立てば幸いです。