VirtualBoxで作成した仮想化OSファイル(VDIファイル)さえあれば、VirtualBoxに再度追加登録する事が出来ます。以下にVirtualBoxにWindowsXPの仮想OSファイル「WindowsXPのOSのみ.vdi」を追加する手順を示します。
▼① VirtualBoxを起動します。
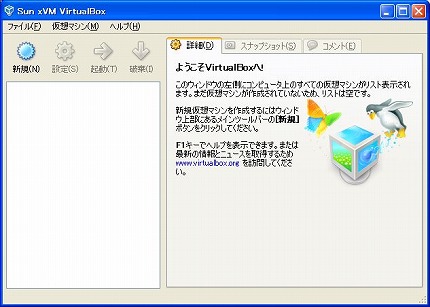
▼② 「新規」ボタンをマウスでクリックします。
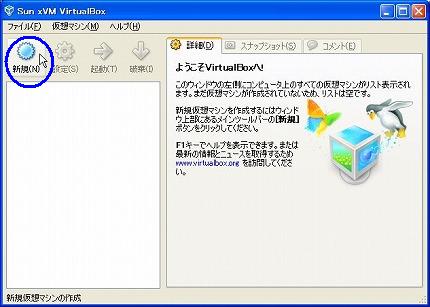
▼③ 「ようこそ新規仮想マシン作成ウィザードへ」画面が表示される。「次へ(N)>」ボタンをクリックします。
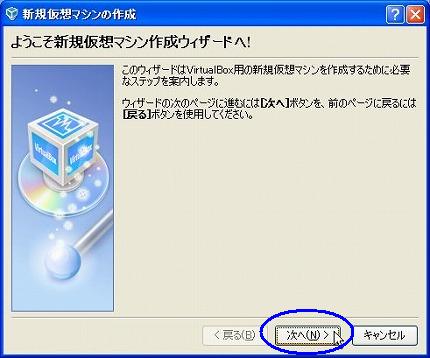
▼④ 「仮想マシン名とOSタイプ」画面が表示されます。以下の様に入力、又はコンボボックスから選択します。そして、「次へ(N)>」ボタンをクリックします。
- 名前 : WindowsXPのみ ※<-入力
- オペレーティングシステム : Microsoft Windows ※デフォルト
- バージョン : Windows XP ※デフォルト
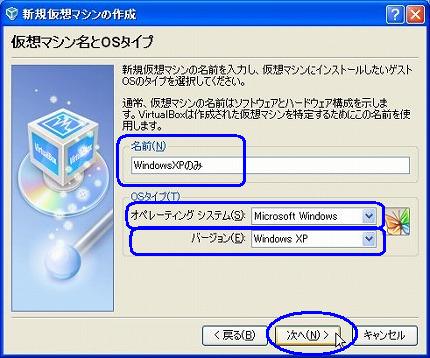
▼⑤. 「メモリ」画面が表示されます。これはデフォルトでいきます。メモリに余裕があれば512Mバイトにはしたいです。「次へ(N)>」ボタンをクリックします。

▼⑥. 「仮想ハードディスク」画面が表示されます。起動ディスクをセットする為に、「選択(X)」ボタンをクリックします。

▼⑦. 「仮想メディアマネージャ」画面が表示されます。ハードディスクイメージ「WindowsXPのOSのみ.vdi」を追加する為に、「追加(A)」ボタンをクリックします。

▼⑧. 仮想ハードディスクイメージ「WindowsXPのOSのみ.vdi」を選択し、「開く(O)」ボタンをクリックします。
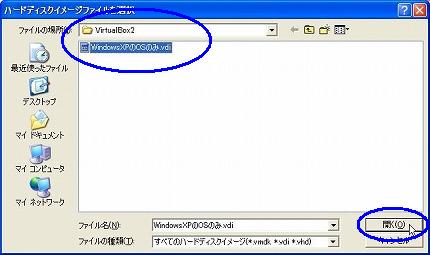
▼⑨. この状態で、「選択(S)」ボタンをクリックします。
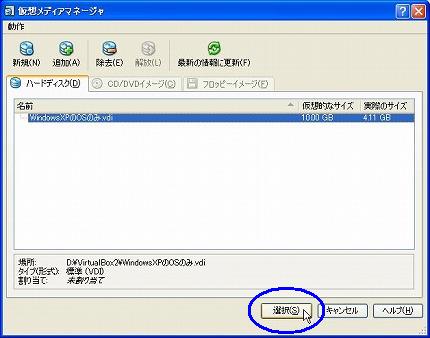
▼⑪. 「仮想ハードディスク」画面に戻ります。WindowsXPのOSのみ.vdiが表示されていることを確認します。違うのが表示されていたら、コンボボックスを開いて選択します。そして「次へ(N)>」ボタンをクリックします。
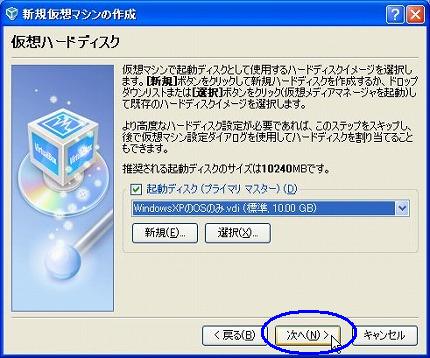
▼⑫. 「概要」画面が表示されます。今までの設定内容が表示されます。再確認後、「完了(F)」ボタンをクリックします。

▼⑬. VirtualBox初期画面に戻ります。「WindowsXPのみ」が追加されています。もちろん起動出来ます。

< TOPへ >