★ ダウンロードソフト「Irvine」を知らない人、操作方法が分からない人がいると思われますので、ここで一旦、Irvineの使い方をUbuntuサイトからのダウンロード方法を使って簡単に以下に解説します。 不要な方は 次のページへ 移動してください。
1) まずは、Irvineを http://hp.vector.co.jp/authors/VA024591/ からダウンロードします。以下の画面の部分をクリックすると通常のダウンロード画面が始まりますので、任意の場所にダウンロードしてください。
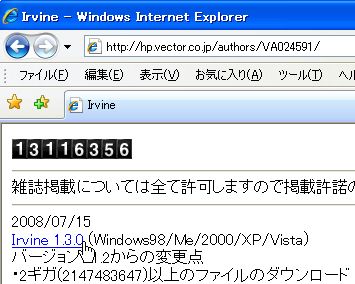
2) ダウンロードしたIrvineの圧縮ファイル「irvine1_3_0.zip」を解凍します。解凍は各自が持っている解凍ソフトを使用して下さい。そして解凍後のファイルから「irvine.exe」をマウスでダブルクリックします。
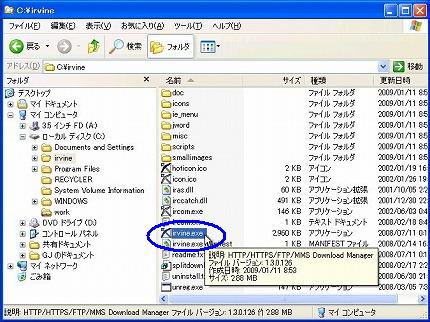
3) Irvineが起動しますが、最初にダウンロードしたファイルを保存するフォルダの場所を訪ねてきます。任意に設定して、「OK」ボタンをクリックします。
※以下はCドライブの「ユーザ別のフォルダ」を選択しましたが、出来ればその下の「指定フォルダ(非推奨)」でCドライブ以外に専用フォルダを作って指定して下さい。
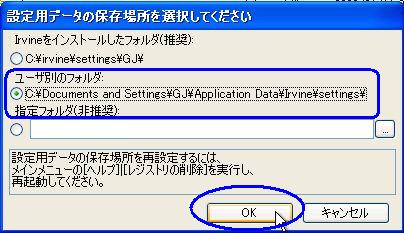
4) JWordという検索ツールもインストールするか尋ねてきます。不要なので「Jwordブラグインをインストールしない」をチェックし、「OK」ボタンをクリックします。
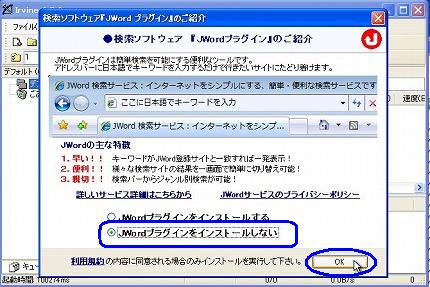
5) Irvineの初期画面が表示されます。
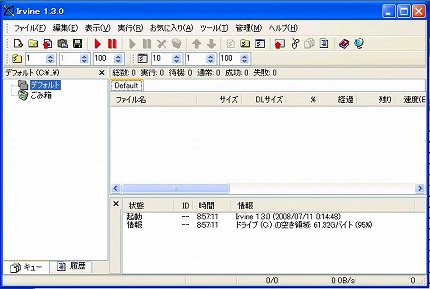
6) 次にUbuntuのダウンロードサイトページ:http://www.ubuntulinux.jp/products/JA-Localized/virtualbox をブラウザで開いて、ダウンロードしたい該当の箇所にマウスを持って行って、マウスの右クリックをします。ポップアップメニューが表示されますから「ショートカットのコピー(T)」をクリックします。
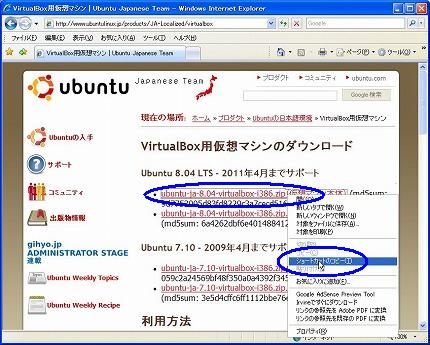
7) Irvineの画面メニューから、[編集(E)] -> [貼り付け(P)]を選択クリックします。

8) 新しい以下の画面が表示されます。上部の![]() アイコンをクリックします。
アイコンをクリックします。

9) IrvineにUbuntuのダウンロードURLが入りました。しばらくするとダウンロードが始まります。
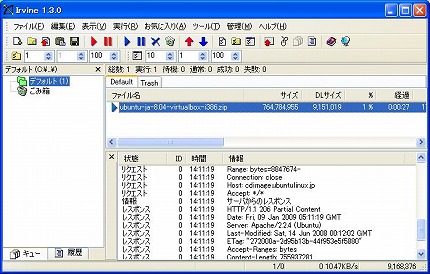
10) Irvineのダウンロードが始まらない時は、Irvineのメニューから、[実行(R)] -> [すぐに開始(J)] を選択クリックしてください。
11) この間はパソコンをシャットダウンしてしても構いません。Windowsを再起動したら、再度「irvine.exe」をマウスでダブルクリックして再起動して下さい。途中からダウンロードが再開します。始まらない時は、上記の「10)」の操作をしてください。
12) Irvineのダウンロードが完了したら、ファイル名の頭に以下の緑のチェックマークが付きます。さらに、%が100%になります。これでダウンロードは完了です。
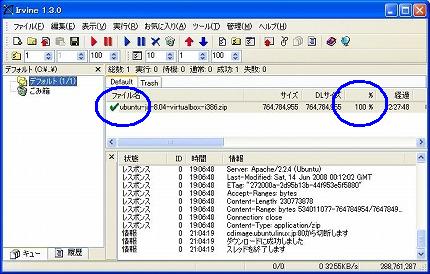
13) Irvineのダウンロードしたファイルのフォルダを開くには、Irvine画面左側の「デフォルト」部分をマウスで右クリックします。表示されたポップアップメニューから「保存フォルダを開く(F)」を選択クリックします。
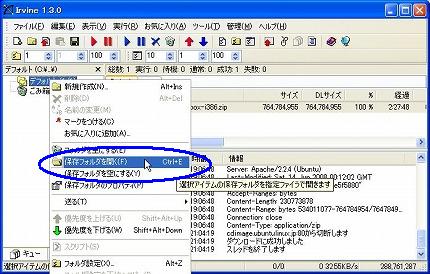
14) ダウンロードしたファイルの保存フォルダが開きます。以下のファイルのアイコンは各自のパソコンにインストールされている圧縮解凍ソフトにより異なります。
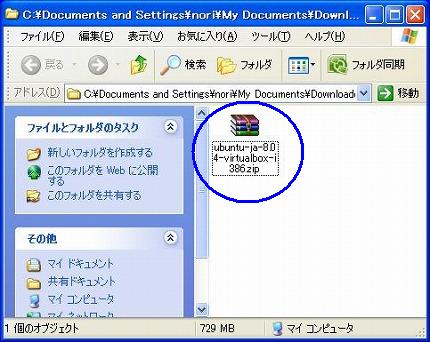
15) ダウンロードした「ubuntu-ja-8.04-virtualbox-i386.zip」ファイルを解凍すると以下の様になります。解凍フォルダ「Ubuntu-8.04-Japanese」を開きます。
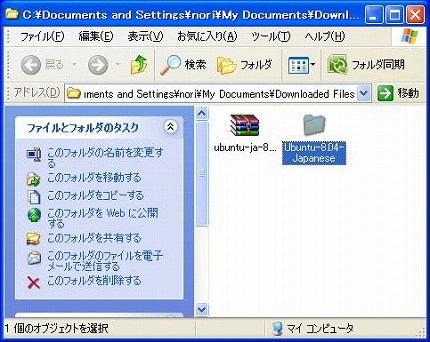
16) VirtualBoxで扱える仮想化OSファイル(.vdi)「Ubuntu-8.04-Japanese.vdi」が現れます。
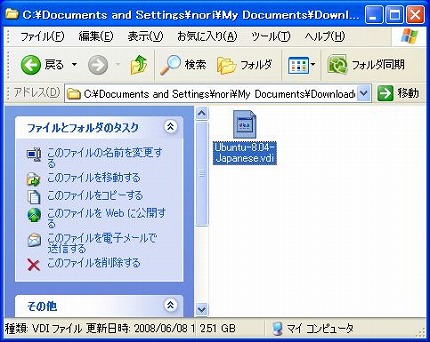
17) この「Ubuntu-8.04-Japanese.vdi」ファイルをVirtualBox専用フォルダに移動すれば、ダウンロード作業は完了です。しかし、2Gバイト以上もあるファイルなので移動に時間が掛かります。
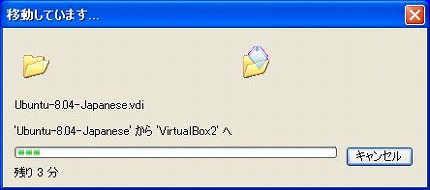
これでダウンロードは完了です。Irvine関連の画面は全て終了します。次はVirtualBoxへの登録作業です。
Ubuntu-8.04-Japanese.vdi」ファイルをVirtualBox専用フォルダに移動とありますがどのフォルダーでしょうか
匿名さん。初めまして。
少し分かりづらかったみたいですね。
VirtualBoxの環境設定変更 の④で指定した「デフォルト ハードディスク フォルダ」です。
でも、あくまでもデフォルトですので、自分でこの後で変更は自由に出来ます。
VirtualBoxの仮想ハードディスクファイルは一つのフォルダに入れておくのがベストだと思っていますから、上記の表現になりました。