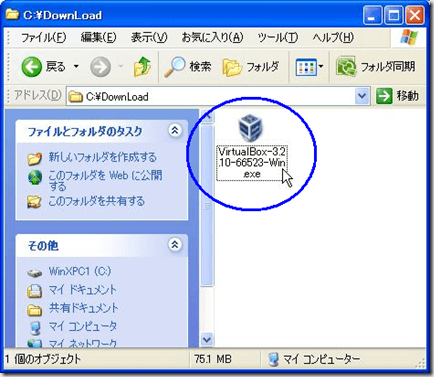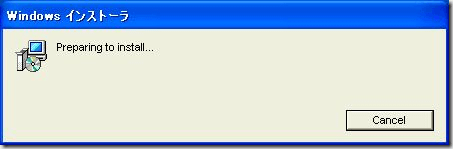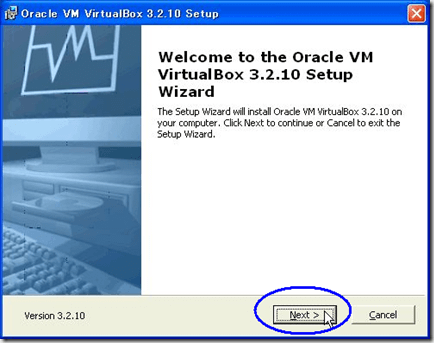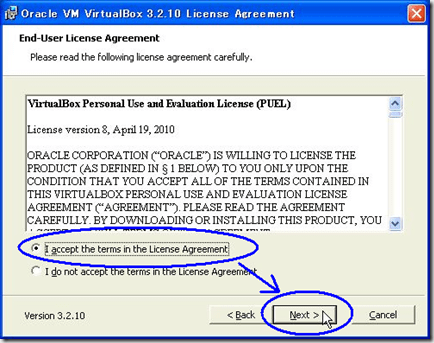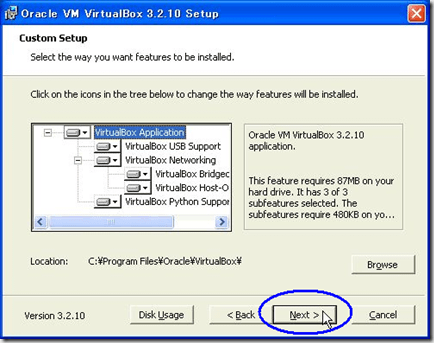| 注意事項: VirtualBox をインストールするとVirtualBox専用のネットワーク接続デバイスドライバー「VirtualBox Host-Only Network」が追加インストールされます。これにより、以下の問題が発生するかもしれません。 1) 一時的にネットワーク接続出来なくなるかもしれない。ネットワーク環境により異なります。 2) VirtualBox上で稼動する仮想OSも以前と違ってネットワーク接続が出来なくなるかもしれない。 以上2点の問題があります。ドライバーの設定とIPアドレスの設定で解決できるとは限りません(※未確認)。インストール時は同じネットワーク内の別のパソコンでインストール・テストをしてから、メイン・パソコンにこのVirtualBoxをインストールして下さい。又は事前に復元の設定をしてからインストールする様にして下さい。 |
※VirtualBoxは2015年03月18日時点でバージョン 4.3.26-98988 をリリースしました。
ダウンロードするファイル名は「VirtualBox-4.3.26-98988-Win.exe」です。
Sunの公式サイトからダウンロードしたVirtualBoxのインストールファイル「VirtualBox-4.3.10-93012-Win.exe」を使って、VirtualBoxをインストールします。又は既に旧バージョンをインストールしてある時はアップデートします。インストーラーは英語ですが、特に難しくはありません。全てデフォルトで結構です。
以下にインストールの手順を示します。
▼① ダウンロードしたインストールファイル「VirtualBox-4.3.10-93012-Win.exe」を起動します。
注意:Windows Vista/Windows 7 以上では管理者権限でないとインストール出来ません。更に管理者名は半角の英数字でないと「Installation faled! Error:指定されたパスが見つかりません。」のエラーメッセージが出て、インストール出来ません。
▼② 以下の「Windows インストーラ」ダイアログ画面が数秒表示されます。
▼③ 次に以下の画面に変わります。VirtualBoxのインストーラの開始です。「Next >」ボタンをクリックします。
▼④ 以下のライセンス確認画面に変わります。「I accept the terms in the License Agreement」チェックボックスをマウスでチェックします。そして「Next >」ボタンをクリックします。
▼⑤ 画面が変わります。インストールするコンポーネントの選択です。
-
VirtualBox USB Support : USB機器を使用する機能
-
VirtualBox Networking : VirtualBox専用ネットワーク機能
-
VirtualBox Bridged Networking : Bridged Networkingの為のドライバー
-
VirtualBox Host-Only Networking : HostだけのNetworkingの為の仮想ネットワークアダプタードライバー
-
VirtualBox Python Support : Python言語をサポート (※未動作確認)
全てデフォルトのままでインストール状態にして、「Next >」ボタンをクリックします。