▼① 以下の画面が表示されたら、「次へ(N) >」ボタンをクリックします。
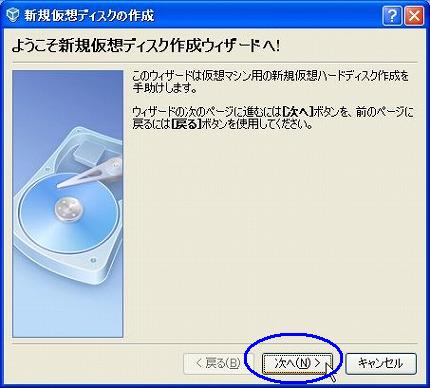
▼② 以下の画面に変わります。デフォルトの「可変サイズのストレージ(D)」のまま、「次へ(N) >」ボタンをクリックします。
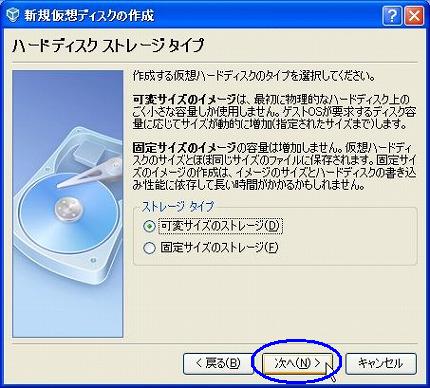
▼③ 以下の画面に変わります。ハードディスクに余裕があれば「場所」の変更は不要です。しかし当サイト管理人のパソコンではデフォルトの仮想ハードディスクイメージを作成するフォルダがあるドライブに空き容量が無いので、別のドライブの「場所」の変更を行いました。画面右端の![]() ボタンをクリックして、「仮想ディスクマネージャー」画面を表示して「新規」で「E:¥VirtualBox3¥Windows7B.vdi」を追加しました。それを選択すると以下の画面になります。
ボタンをクリックして、「仮想ディスクマネージャー」画面を表示して「新規」で「E:¥VirtualBox3¥Windows7B.vdi」を追加しました。それを選択すると以下の画面になります。
※![]() ボタンのクリック後の「場所」変更作業の画面ハードコピーは採取していませんが、画面を見れば簡単に変更操作出来ます。
ボタンのクリック後の「場所」変更作業の画面ハードコピーは採取していませんが、画面を見れば簡単に変更操作出来ます。
※仮想ハードディスクの「サイズ」がデフォルトの20GBで問題があれば変更して下さい。
それが出来たら、「次へ(N) >」ボタンをクリックします。
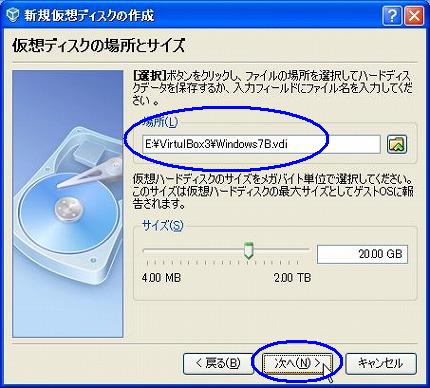
▼④ 元の画面に戻ります。「起動ディスク(プライマリ マスター)」が「Windows7B.vdi」である事を確認し、「次へ(N) >」ボタンをクリックします。
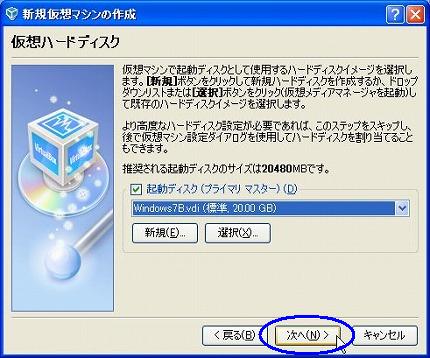
▼⑤ 今までの設定の確認画面が表示されます。「完了(F)」ボタンをクリックします。

▼⑥ VirtulBoxの初期画面に戻りました。これでVirtualBox側のWindows 7 β(ベータ)の環境作成は完了です。
次は、ダウンロードしたWindows 7 β(ベータ)のインストールファイル「7000.0.081212-1400_client_ja-jp_Ultimate-GB1CULFRE_JA_DVD.iso」を「CD/DVD-ROM」ドライブにインストールの為のマウントをさせます。「Windows7B」が選択状態のまま、「設定」ボタンをクリックします。

▼⑦ 「設定」画面が表示されたら、画面右側から「CD/DVD-ROM」をクリックします。画面左側が以下の様に変わります。そして「CD/DVD ドライブのマウント(M)」をチェックオンします。更に「ISO イメージファイル(I)」をチェックオンして、画面左端の![]() ボタンをクリックします。
ボタンをクリックします。
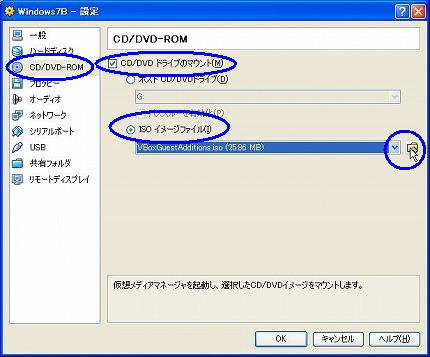
▼⑧ 以下の「仮想メディアマネージャー」画面に変わります。「追加(A)」ボタンをクリックします。

▼⑨ ダウンロードしたWindows 7 β(ベータ)のインストールファイル「7000.0.081212-1400_client_ja-jp_Ultimate-GB1CULFRE_JA_DVD.iso」を選択し、「開く(O)」ボタンをクリックします。

▼⑩ 「仮想メディアマネージャー」画面に戻ります。数秒すると、前で追加した「7000.0.081212-1400_client_ja-jp_Ultimate-GB1CULFRE_JA_DVD.iso」ファイルが選択状態で表示されます。そのまま、「選択(S)」ボタンをクリックします。
