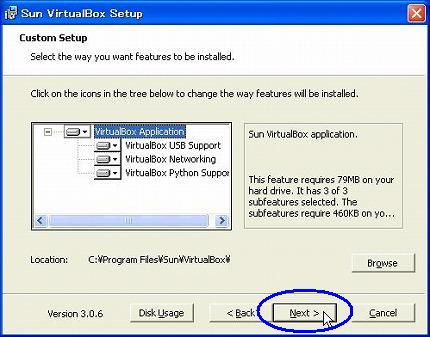注意:このページの内容は旧バージョン VirtualBox v3.0.6版の内容です。
| 注意事項: VirtualBox をインストールするとVirtualBox専用のネットワーク接続デバイスドライバー「VirtualBox Host-Only Network」が追加インストールされます。これにより、以下の問題が発生するかもしれません。 1) 一時的にネットワーク接続出来なくなるかもしれない。ネットワーク環境により異なります。 2) VirtualBox上で稼動する仮想OSも以前と違ってネットワーク接続が出来なくなるかもしれない。 以上2点が発生する可能性があります。ドライバーの設定とIPアドレスの設定で解決できるとは限りません(※未確認)。インストール時は同じネットワーク内の別のパソコンでインストール・テストをしてから、メイン・パソコンにこのVirtualBoxをインストールして下さい。又は事前に復元の設定をしてからインストールする様にして下さい。 |
| 旧バージョンの「VirtualBox-3.0.6-52128-Win.exe」はココからダウンロード出来ます。注意:ダウンロード速度は遅いです。 |
公式サイトからダウンロードしたVirtualBoxのインストールファイル「VirtualBox-3.2.2-62298-Win.exe」を使って、VirtualBoxをインストールします。又は既に旧バージョンをインストールしてある時はアップデートします。インストーラーは英語ですが、特に難しくはありません。全てデフォルトで結構です。
以下にインストールの手順を示します。
▼① ダウンロードしたインストールファイル「VirtualBox-3.0.6-52128-Win.exe」を起動します。

▼② 以下の「Windows インストーラ」ダイアログ画面が数秒表示されます。
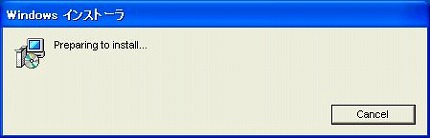
▼③ 次に以下の画面に変わります。VirtualBoxのインストーラの開始です。「Next >」ボタンをクリックします。
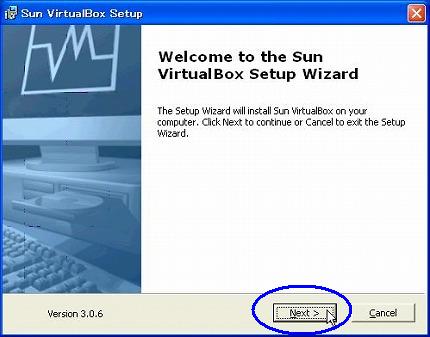
▼④ 以下のライセンス確認画面に変わります。「I accept the terms in the License Agreement」チェックボックスをマウスでチェックします。そして「Next >」ボタンをクリックします。
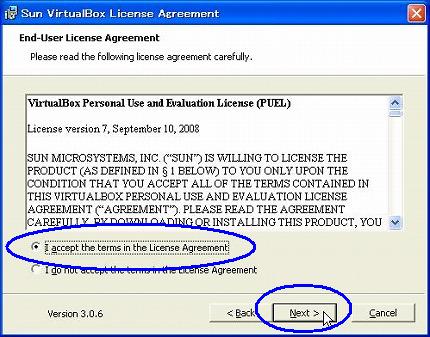
▼⑤ 画面が変わります。インストールするコンポーネントの選択です。
-
VirtualBox USB Support : USB機器をサポート
-
VirtualBox Networking : ネットワークをサポート
-
VirtualBox Python Support : Python言語をサポート (※未動作確認)
全てデフォルトのままでインストール状態にして、「Next >」ボタンをクリックします。