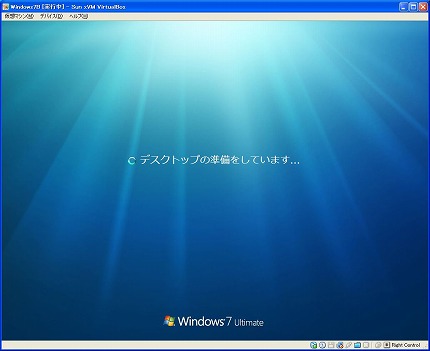▼① 「パスワード」入力画面が表示されます。パスワードは2回入力します。更にパスワードを忘れた時のヒントも入力する様になっています。入力をしたら、「次へ(N)」ボタンをクリックします。
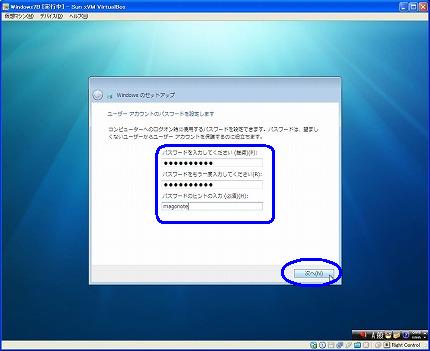
▼② プロダクトキーの入力画面が表示されます。入力後に、「次へ(N)」ボタンをクリックします。
※プロダクトキーは入力していくと自動的に桁数を見て、「-」ハイフンが投入されます。
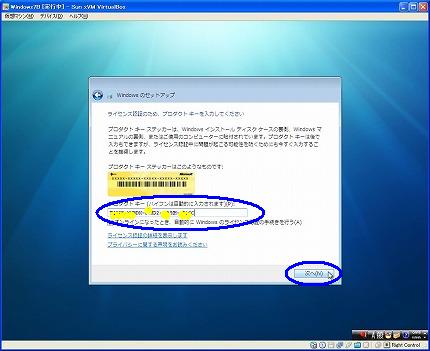
▼③ Windowsの自動更新に関する質問画面に変わります。これは勿論一番上の「推奨設定を使用します(R)」部分をクリックします。
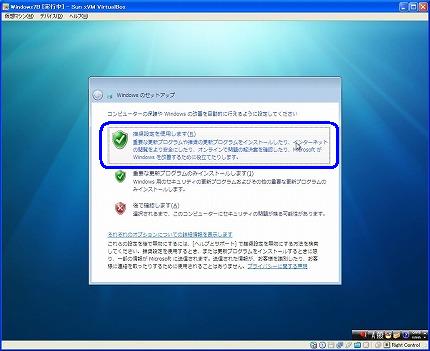
▼④ 「日付と時刻の設定」画面に変わります。デフォルトのままで、、「次へ(N)」ボタンをクリックします。
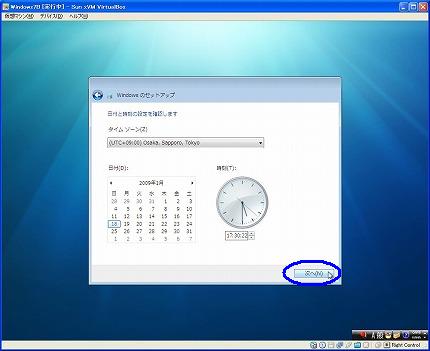
▼⑤ 、「ネットワーク」に関する質問の画面に変わります。当サイト管理人の場合は「ホームネットワーク(N)」部分をクリックしました。
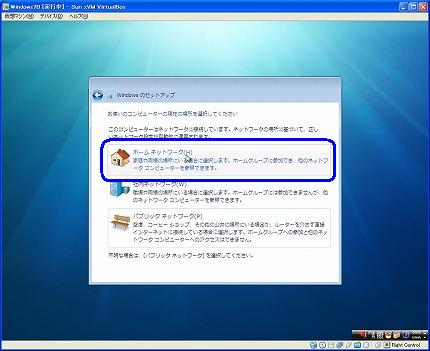
▼⑥ 以下の「ネットワークに接続して設定を適用しています」が数秒続きます。
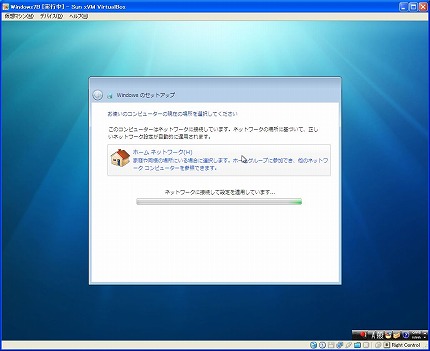
▼⑦ 「ホームグループを作成しますか」画面に変わります。ここはデフォルトで行きます。なお、ここでホームグループのパスワードが表示されていますから、そのメモを取ります。(パスワードが丸見えですネ。汗) そして、「次へ(N)」ボタンをクリックします。
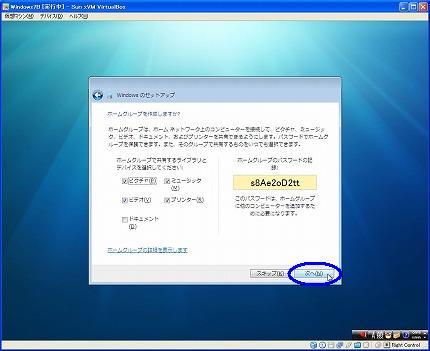
▼⑧ 「設定を最終処理しています」がしばらく表示されます。
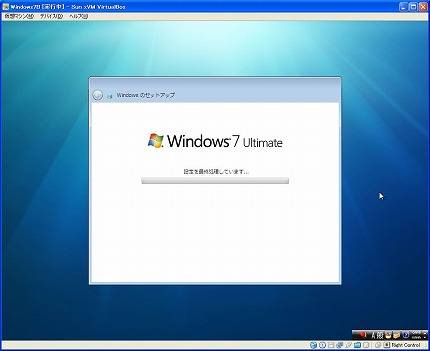
▼⑨ やっと、「ようこそ」画面まできました。
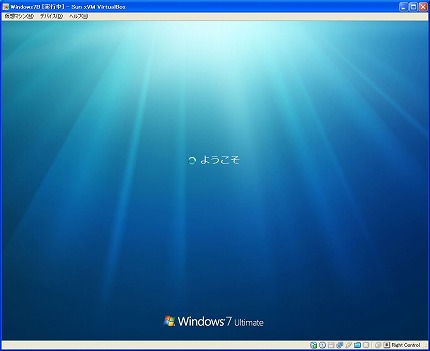
▼⑩ 「デスクトップの準備をしています」表示に変わりました。