注意:このページの内容は旧バージョン VirtualBox v3.0.6版の内容です。
▼① また同様に今度はネットワークドライバーのWindows側が以下の警告ダイアログ画面を表示します。 「続行(C)」ボタンをクリックします。
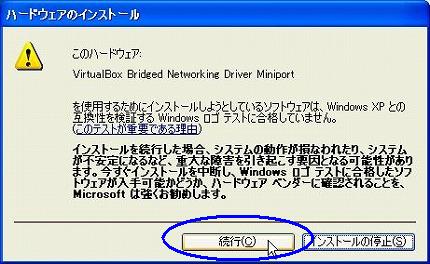
※VirtualBoxのネットワーク接続ドライバーはWindowsロゴを取得していないみたいです。
▼② 更に同様なネットワークドライバーのWindows側が以下の警告ダイアログ画面を表示します。 「続行(C)」ボタンをクリックします。
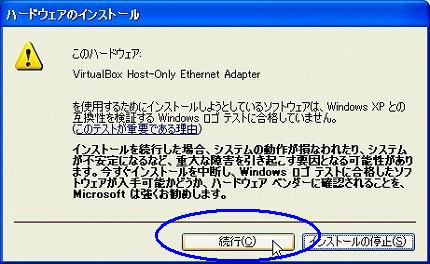
※VirtualBoxのネットワーク接続ドライバーはWindowsロゴを取得していないみたいです。
▼③ インストールが完了すると以下の画面に変わります。「Finish」ボタンをクリックします。「Start Sun VirtualBox after installation」(VirtualBoxを起動)はそのままにしておきましょう。
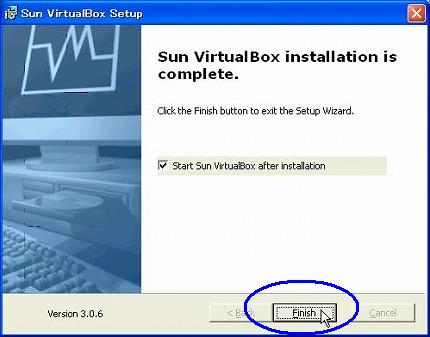
▼④ デスクトップにVirtualBoxの起動アイコンが設定されます。

▼⑤ 以上でVirtualBox「VirtualBox-3.0.6-52128-Win.exe」ファイルのインストールは完了です。 新しいVirtualBox v3.0.6が起動されました。
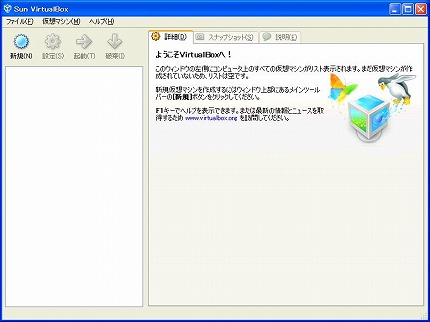
▼⑥ 同時に以下のダイアログ画面の表示されます。内容を読んで必要な人は登録をして下さい。必須入力ではないし、後からでも出来るので「キャンセル」ボタンをクリックして結構です。
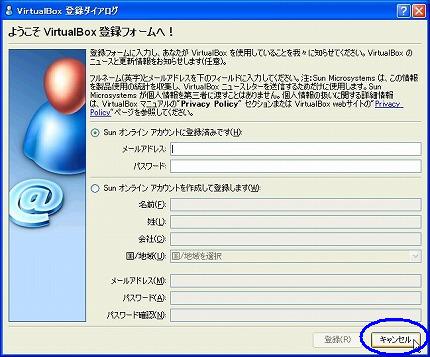
▼⑦ 最後にWEBブラウザを起動して、ネットワーク接続の確認をして下さい。
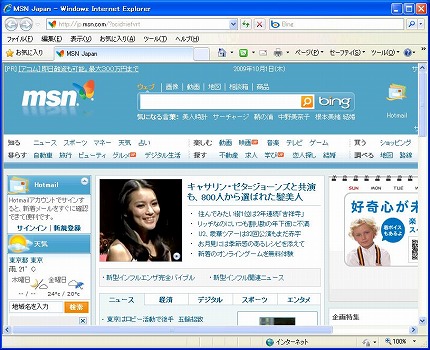
以上で、VirtualBox v3.0.6 のインストールは終了です。