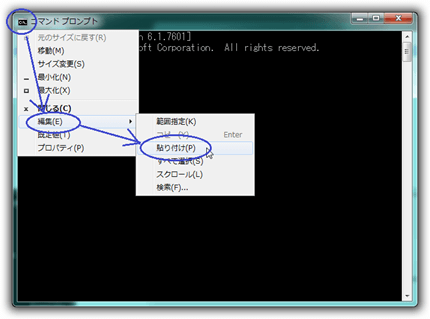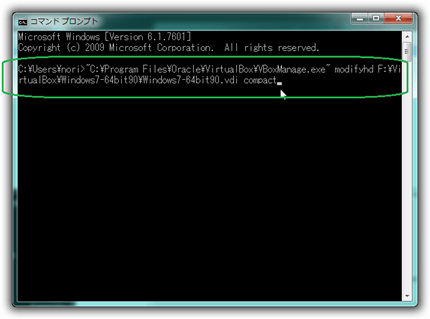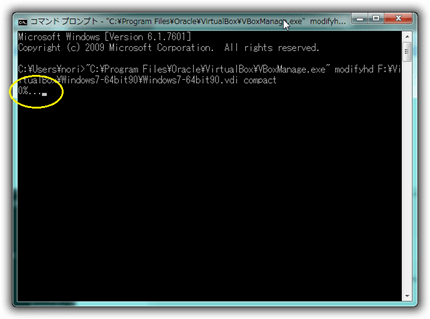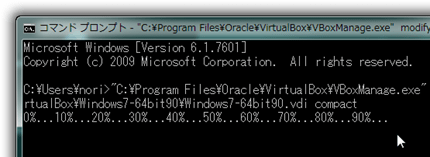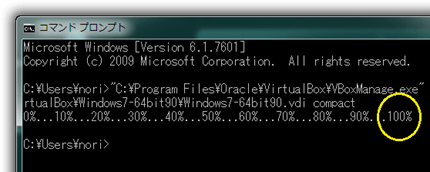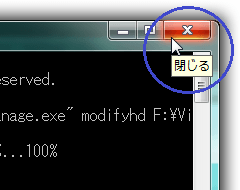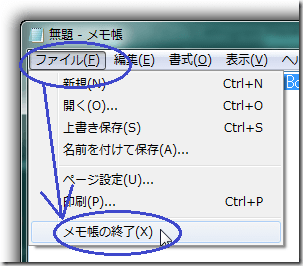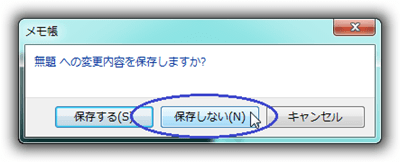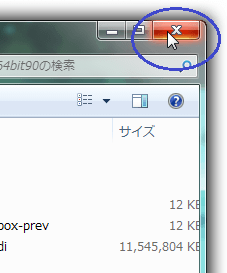▼① 次に、コマンドプロンプト画面[画面左上隅] をマウスでクリックします。
以下のメニューが表示されるので、[編集(E)] -> [貼りつけ(P)] をマウスでクリックします。
▼② メモ帳の内容がクリップボード経由で画面上に貼り付けられました。
以下の様になっているのを確認したら、キーボード上の [Enter]キー を押します。
▼③ 仮想ディスク・ファイルの圧縮が始まりました。
以下の様に表示されます。
↓ 残り10%です。
備考:
- この間はパソコンの電源を斬らないで下さい。
仮想ディスク・ファイルが壊れるかもしれません。
▼④ 以下の様に100%が表示されたら、仮想ディスクの圧縮は全て完了です。
C:¥Users¥nori>"C:¥Program Files¥Oracle¥VirtualBox¥VBoxManage.exe" modifyhd F:¥Vi
rtualBox¥Windows7-64bit90¥Windows7-64bit90.vdi compact
0%...10%...20%...30%...40%...50%...60%...70%...80%...90%...100%
C:¥Users¥nori>
▼⑤ 開いた画面を、全て終了します。
以上で仮想ディスク・イメージファイルの圧縮は、全て終了しました。
※誤字、脱字があれば、コメントを頂けると幸いです。