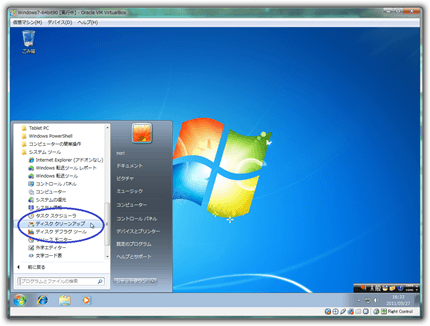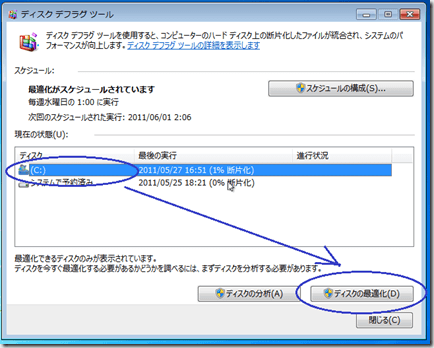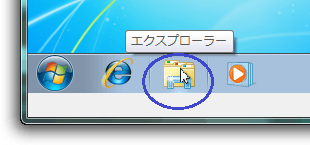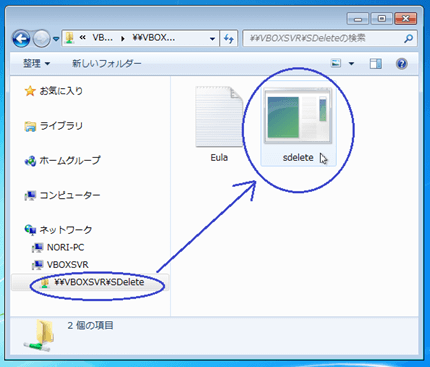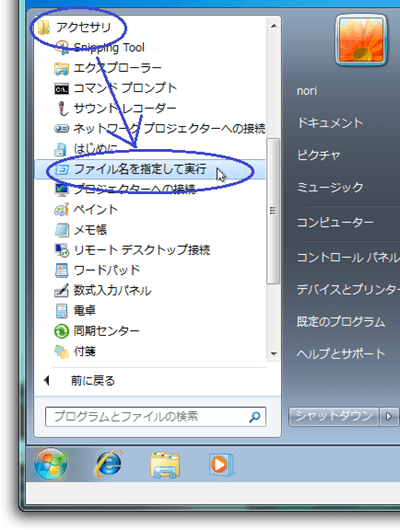ここまでで、SDelete ソフトを仮想OS(ゲストOS)で使える前準備が出来ました。
次に仮想OSの圧縮後の状態をより良くする為の作業を行います。
まずは、不要ファイルの削除です。
▼① 以下の内容を見て、仮想OS(ゲストOS)から不要なファイルを削除してください。
備考:
- ここの作業でかなりの時間が掛かるかもしれません。
▼② 以下の内容を見て、仮想OS(ゲストOS)のC:ドライブをデフラグ(最適化)してください。
備考:
- 圧縮後の仮想OSの起動が少し早くなります。
- ここの作業でかなりの時間が掛かるかもしれません。
▼③ 仮想OS上のエクスプローラを起動します。
▼④ エクスプローラの ネットワーク の下にある「VBOXSVR」の「¥¥VBOXSVR¥SDelete」を開きます。
以下のsdelete アプリケーションが見えれば、確認OKです。
▼⑤ ゲストOS上のデスクトップから、「スタート」 -> 「アクセサリ」 ->
「ファイル名を指定して実行」 をマウスでクリックします。
備考:
- 上記の作業は仮想OS(ゲストOS)上です。