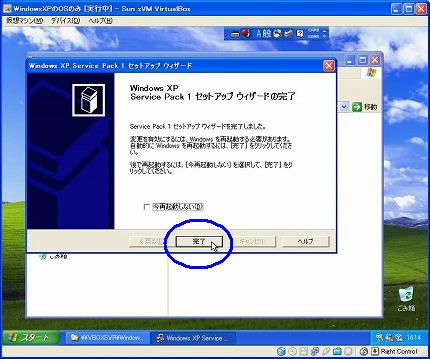▼① 「共有フォルダ」画面に戻ります。リスト一覧の名前で「一時的な共有フォルダ」に「WindowsXPSP3」で登録されます。前の画面で「永続化する」チェックをオンにすると「共有フォルダ」下に入りますが一時的に使用するのでこの設定で行きます。また、前の画面で「読み込み専用」チェックがオフだったので「アクセス権」は完全になっていますが、今回は特に問題無いのでそのままにします。この状態で、「OK」ボタンををクリックします。
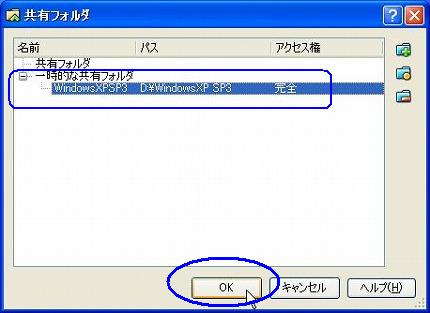
▼② スタートメニューから、エクスプローラーを起動します。
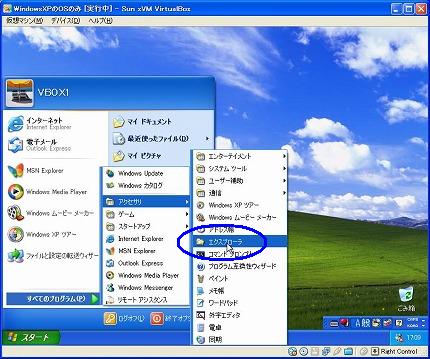
▼③ エクスプローラーの[マイ ネットワーク] -> [ネットワーク全体] -> [VirtualBox Shared Folders] -> 「¥¥VBOXSVR¥WindowsXPSP3」を開きます。ここにWindowsXPのサービスパック1(SP1)「xpsp1a_ja_x86.exe」と3(SP3)「WindowsXP-KB936929-SP3-x86-JPN.exe」が入っています。
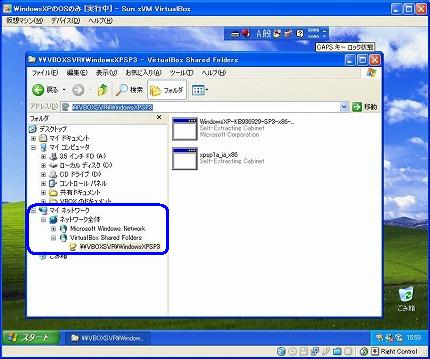
※事前にダウンロードしたファイルです。
▼④ WindowsXPのサービスパック1(SP1)「xpsp1a_ja_x86.exe」を起動します。マウスでダブルクリックします。
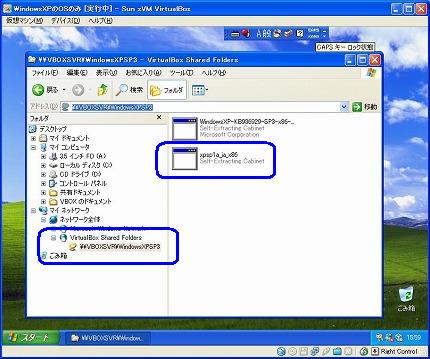
▼⑤ インストールを始める為に「ファイルの展開」が始まります。
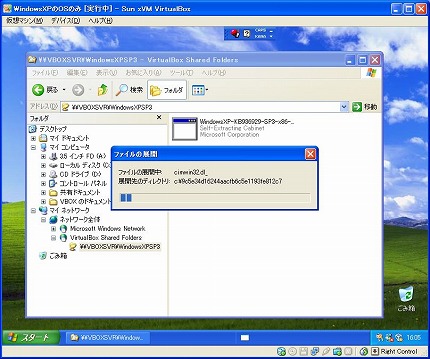
▼⑥ WindowsXP サービスパック1(SP1)をインストールする為のセットアップウィザードが開始されます。「次へ(N) >」ボタンををクリックします。

▼⑦ ライセンス契約の同意画面が表示されます。「同意します(A)」をチェックし、「次へ(N) >」ボタンをクリックします。

▼⑧ 画面が変わります。ここは少し注意が必要です。「ファイルをアーカイブしない(D)」をチェックします。WindowsXPのサービスパックのインストールを戻す必要が無いからです。そして「次へ(N) >」ボタンををクリックします。
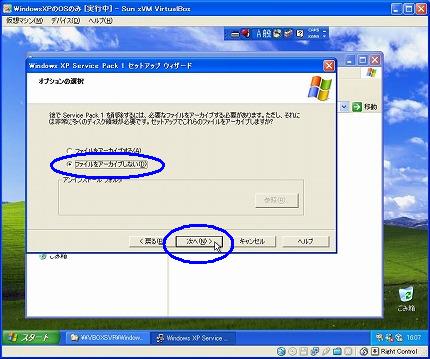
▼⑨ WindowsXP サービスパック1(SP1)のインストールが始まります。しばらくこの状態で待ちます。
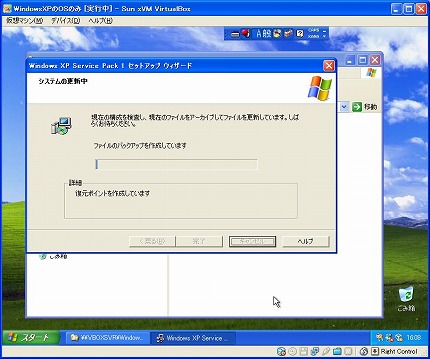
▼⑩ 以下の画面が出たらインストールは完了です。「完了」ボタンををクリックします。クリック後はWindowsXPが再起動されます。※再起動が始まるまでは数秒待たされます。