▼① WindowsXPのサービスパック1(SP1)をインストールして、再起動中に”よそ見”をしていたら以下の画面になっていました。(汗) ダイアログボックスの「OK」ボタンをクリックしても画面は変わりません。・・仕方が無いですね。
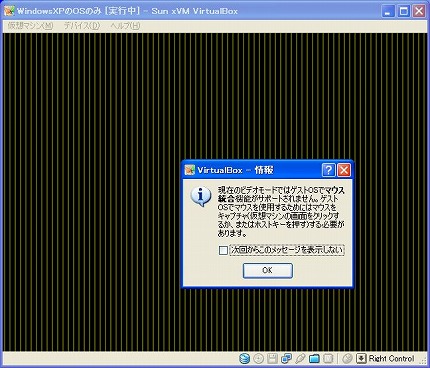
※再起動前か、再起動中かの、どのタイミングで出たかは不明です。
▼② 仮想化OSのWindowsXPを強制終了して、再起動する必要があります。表示されているダイアログの「OK」ボタンをクリックした後に、VirtualBoxの仮想OS画面メニューから、[仮想化マシン(M)] -> [リセット(R)] を選択クリックします。
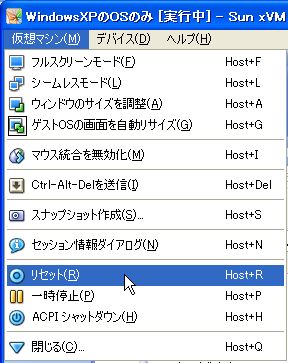
▼③ WindowsXPが強制再起動されました。問題無く再起動出来たみたいです。念の為に「システムのプロパティ」画面を見ると「Service Pack 1」の文字が入っています。WindowsXPのサービスパック1(SP1)のインストールは成功したみたいです。

▼④ WindowsXPのサービスパック1(SP1)のインストールが完了したので、次はサービスパック3(SP3)のインストールを開始します。サービスパック1(SP1)のインストールと同様に共有フォルダを開きます。そして、「WindowsXP-KB936929-SP3-x86-JPN.exe」をマウスでダブルクリックします。
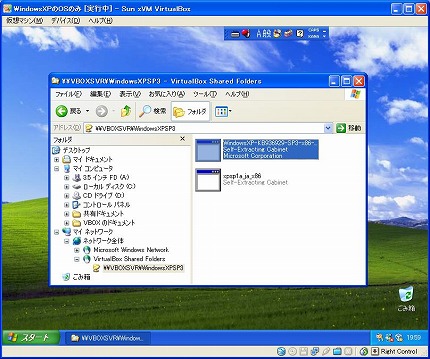
▼⑤ 最初はWindowsXPのサービスパック3(SP3)の「ファイルの展開」が始まります。少し待ちます。
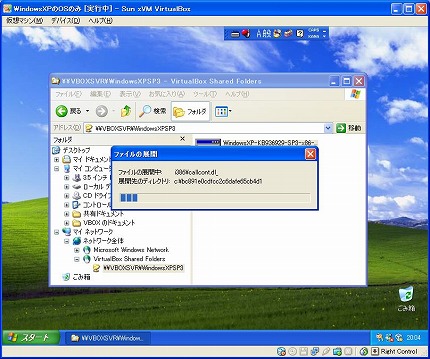
▼⑥ WindowsXPのサービスパック3(SP3)をインストールするセットアップウィザード画面が表示されます。「次へ(N)>」ボタンををクリックします。
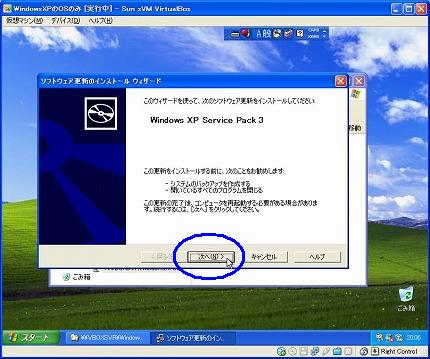
▼⑦ 「使用許諾契約」画面に変わります。「同意します(A)」をチェックし、「次へ(N)>」ボタンををクリックします。

▼⑧ 「オプションの選択」画面です。と言っても変更するところは何も無く、「次へ(N)>」ボタンををクリックします。

▼⑨ WindowsXPのサービスパック3(SP3)のインストールが始まりました。終了するまで結構時間が掛かります。
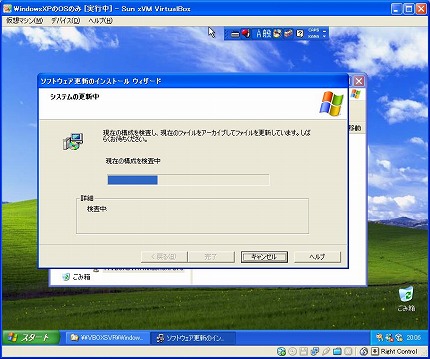
▼⑩ WindowsXPのサービスパック3(SP3)のインストールが完了しました。「完了」ボタンををクリックします。10秒以上待たされて、WindowsXPが再起動に入ります。
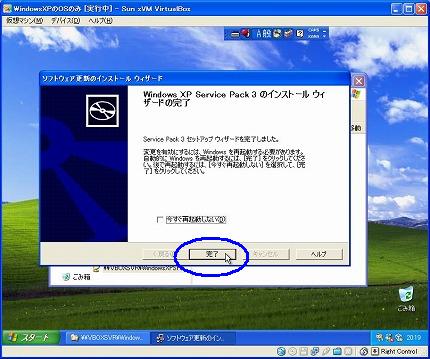
しかし、またしてもエラー画面が表示される。 それは次へ。