2つのファイルをダウンロード
VirtualBoxの公式サイトから、VirtualBox の本体と拡張機能で使うエクステンションパックをダウンロードします。
- VirtualBox 本体 :
VirtualBox-4.3.24-98716-Win.exe - エクステンションパック (拡張機能):
Oracle_VM_VirtualBox_Extension_Pack-4.3.24-98716.vbox-extpack
別ファイルの理由 : ライセンスの関係で VirtualBox 本体と一緒に配布出来なかった。
エクステンションパックも忘れずにダウンロードしてください。
※VirtualBoxは2015年03月18日時点でバージョン 4.3.26-98988 をリリースしました。
ダウンロードするファイル名は「VirtualBox-4.3.26-98988-Win.exe」です。
以下にその手順を示します。
環境 :
- Windows 7 64bit Ultimate
- Internet Explorer v11
Webブラウザによってダウンロード画面の操作が一部異なります。
Windows 対応版のダウンロード
▼① VirtualBox の公式ダウンロード・サイトを開きます。
「VirtualBox 4.3.24 for Windows hosts 」の右側「x86/amd64」部分をマウスでクリックします。
VirtualBox platform packages. The binaries are released under the terms of the GPL version 2.
VirtualBox 4.3.24 for Windows hosts x86/amd64
VirtualBox 4.3.24 for OS X hosts x86/amd64
VirtualBox 4.3.24 for Linux hosts
VirtualBox 4.3.24 for Solaris hosts amd64
▼② 画面下に「dlc-cdn.sun.com から VirtualBox-4.3.24-98716-Win.exe (106MB) を実行または保存しますか?」が表示されます。
「保存(S)」ボタンをクリックします。
▼③ 画面下のボックスが消えるまで待ちます。
▼④ 次はエクステンションパックのダウンロードです。
同じ画面上の「VirtualBox 4.3.24 Oracle VM VirtualBox Extension Pack 」の右側「All supported platforms 」 部分をマウスでクリックします。
※エクステンションパックも必ずダウンロードして下さい。最新版の不具合でバージョンダウンする時に必要になるかもしれないからです。
VirtualBox 4.3.24 Oracle VM VirtualBox Extension Pack All supported platforms
Support for USB 2.0 devices, VirtualBox RDP and PXE boot for Intel cards. See this chapter from the User Manual for an introduction to this Extension Pack. The Extension Pack binaries are released under the VirtualBox Personal Use and Evaluation License (PUEL).
Please install the extension pack with the same version as your installed version of VirtualBox!
If you are using VirtualBox 4.2.28, please download the extension pack here.
If you are using VirtualBox 4.1.36, please download the extension pack here.
If you are using VirtualBox 4.0.28, please download the extension pack here.
▼⑤ 画面下に「dlc-cdn.sun.com から Oracle_VM_VirtualBox_Extension_Pack-4.3.24-98716.vbox-extpack (15.2MB) を実行または保存しますか?」が表示されます。
「保存(S)」ボタンをクリックします。
▼⑥ WEBブラウザ画面の 「ツール」ボタン -> 「ダウンロードの表示(N)」 をクリックします。
▼⑦ 「ダウンロードの表示」画面が表示されます。
以下の「ダウンロード」部分をマウスでクリックします。
▼⑧ ダウンロードしたフォルダが開きます。
ここから後で VirtualBox のインストールを行います。
▼⑨ 「ダウンロードの表示」画面は不要です。
「一覧をクリア(L)」 -> 「閉じる(C)」をマウスでクリックします。
▼⑩ 以下の画面も閉じます。
以上でダウンロードは完了しました。
次はインストールです。
< TOPへ >
Windows 以外のダウンロード
Windows OS 対応以外のVirtualBox も以下よりダウンロードできます。
2015/03/04 現時点
- Windows (32-bit/64-bit)
- Mac OS X
- Solaris 10 5/08 and later (64-bit)
- Linux 32-bit Platforms :
- Ubuntu 13.04 (Raring Ringtail), 13.10 (Saucy Salamander), 14.04 (Trusty Tahr), 14.10 (Utopic Unicorn)
- Ubuntu 12.10 (Quantal Qetzal)
- Ubuntu 12.04 (Precise Pangolin)
- Ubuntu 10.04 LTS (Lucid Lynx)
- Debian 7.0 (Wheezy)
- Debian 6.0 (Squeeze)
- openSUSE 12.3
- openSUSE 11.4 / 12.1 / 12.2
- SUSE Linux Enterprise Server 11 (SLES11)
- SUSE Linux Enterprise Server 10 (SLES10)
- Fedora 18 (Spherical Cow) / 19 (Schrodingers Cat) / 20 (Heisenbug) / 21
- Fedora 17 (Beefy Miracle)
- Mandriva 2011.0
- Oracle Linux 6 / EL6
- Oracle Linux 5 / EL5
- All distributions
- Linux 64-bit Platforms :
- Ubuntu 13.04 (Raring Ringtail), 13.10 (Saucy Salamander), 14.04 (Trusty Tahr), 14.10 (Utopic Unicorn)
- Ubuntu 12.10 (Quantal Quetzal)
- Ubuntu 12.04 (Precise Pangolin)
- Ubuntu 10.04 LTS (Lucid Lynx)
- Debian 7.0 (Wheezy)
- Debian 6.0 (Squeeze)
- openSUSE 12.3
- openSUSE 11.4 / 12.1 / 12.2
- SUSE Linux Enterprise Server 11 (SLES11)
- SUSE Linux Enterprise Server 10 (SLES10)
- Fedora 18 (Spherical Cow) / 19 (Schrodingers Cat) / 20 (Heisenbug) / 21
- Fedora 17 (Beefy Miracle)
- Mandriva 2011.0
- Oracle Linux 7 / EL7
- Oracle Linux 6 / EL6
- Oracle Linux 5 / EL5
- All distributions
< TOPへ >
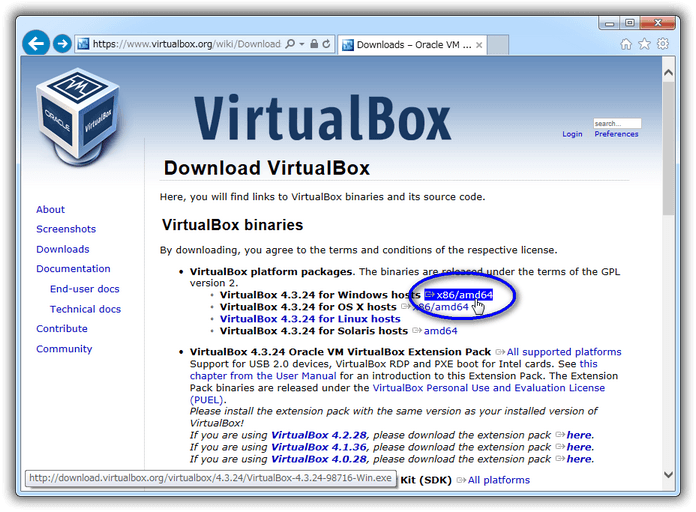
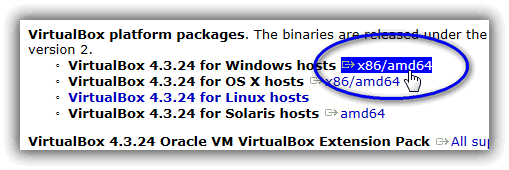
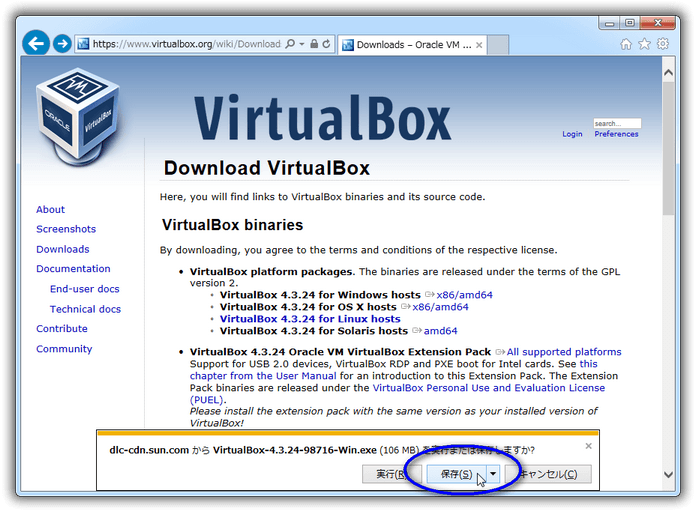
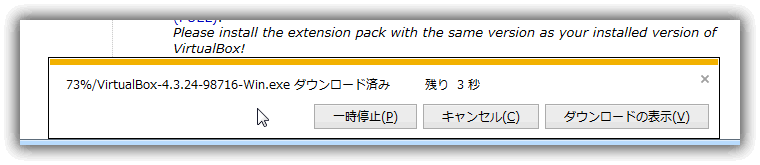
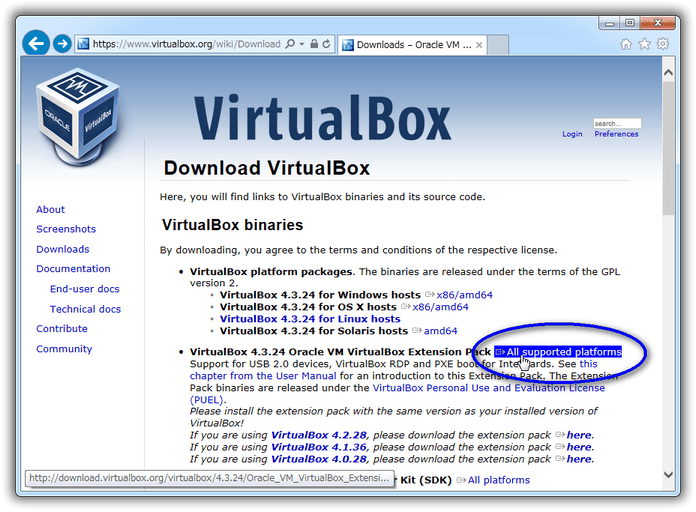
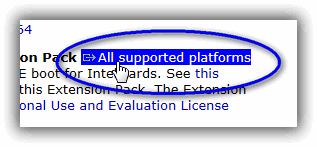
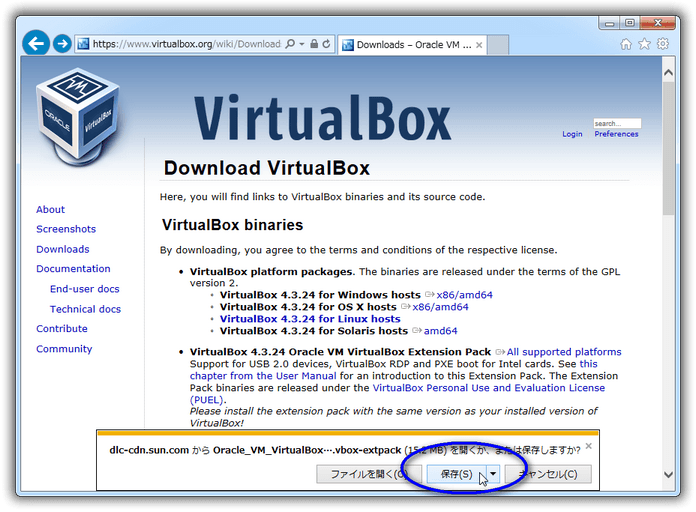
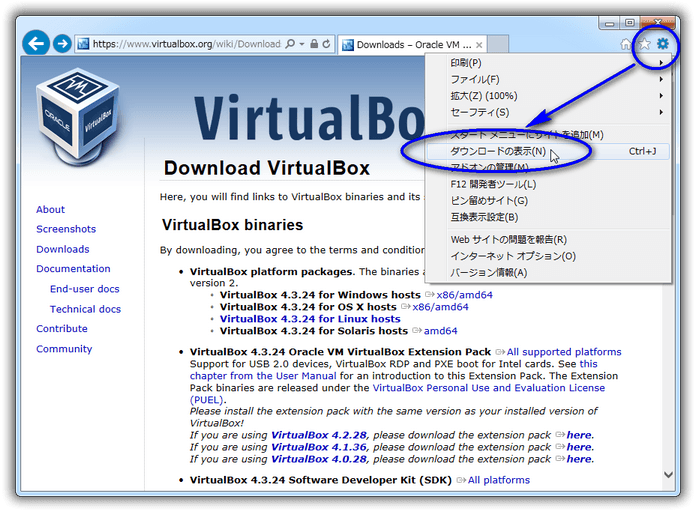
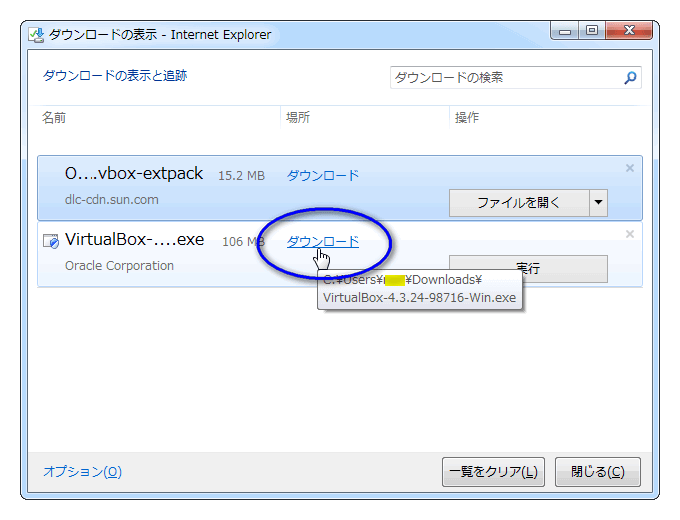
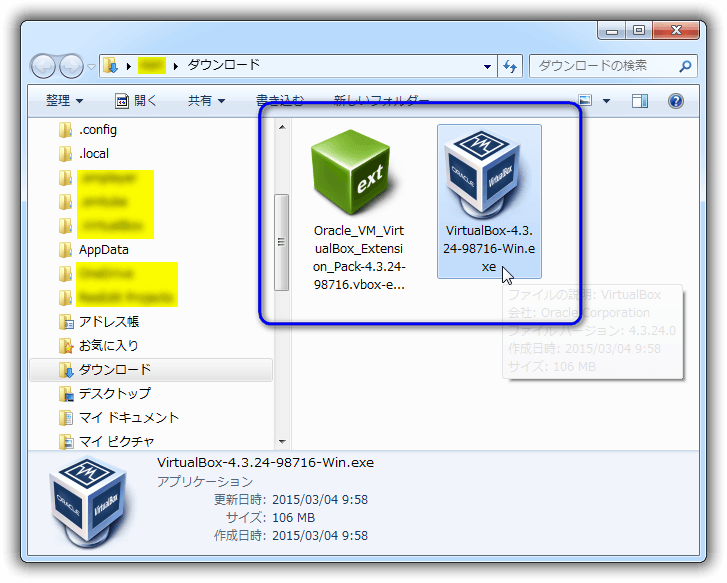
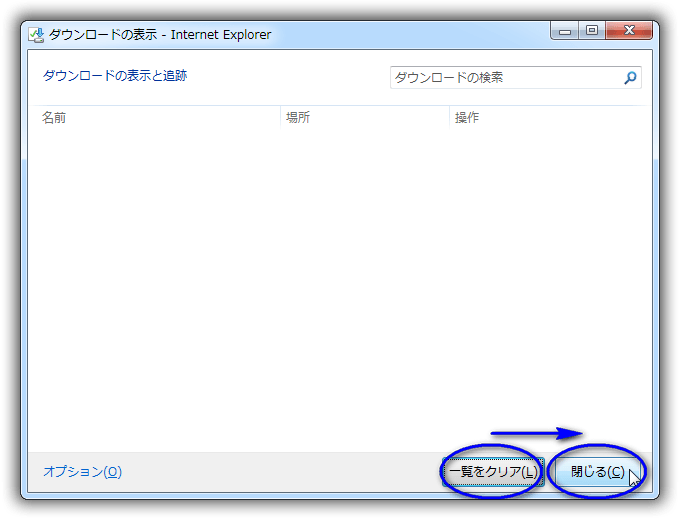
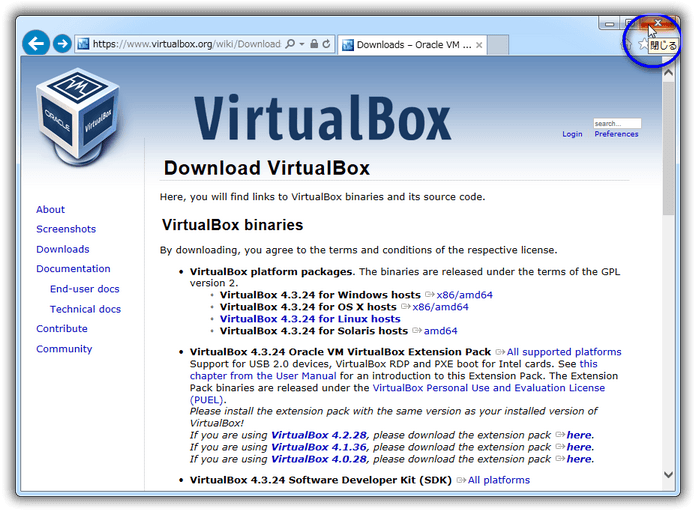
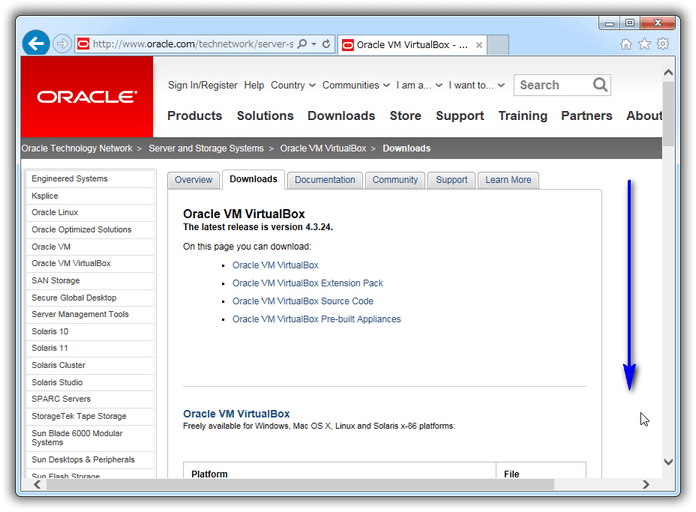
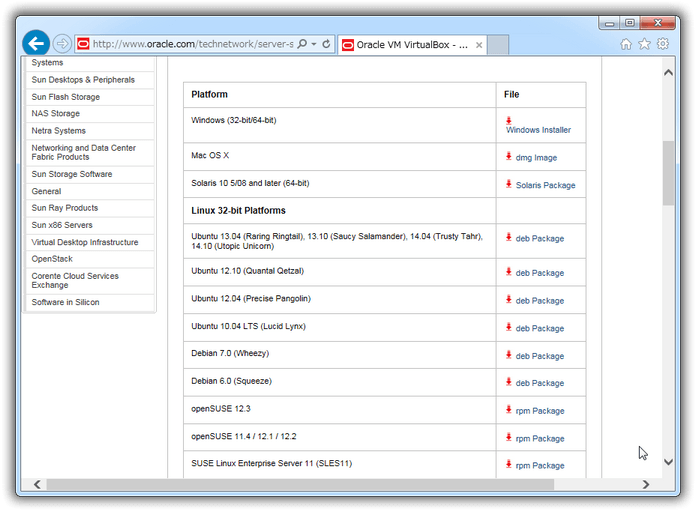
初めまして
[Installation faled! Error:指定されたパスが見つかりません。]の解決方法として、インストーラーの仕様でwinのユーザーアカウントで日本語を使えないと解釈していますが、新たなアカウントを作成となると環境を再構築する必要があり大変手間です。
Winのユーザーアカウントの文字をそのままでインストールできる方法は無いのでしょうか?
VMPlayerでも同じ現象が起きています
ご多忙だと思いますがご教授願えませんでしょうか
yoshi さん。はじめまして。
動作未確認ですが、 ※Windows 7の場合
コントロールパネル->[システムの詳細設定]->[詳細設定]タブ->[環境設定]ボタン->
[**のユーザー環境変数]->
[TEMP]又は[]TMP->の値
を作成済みのフォルダに変更してみて下さい。
デフォルトでは「%USERPROFILE%\AppData\Local\Temp」
になって、「%USERPROFILE%」部分がユーザー名になりインストールでエラーになると予測しています。
もちろん、インストールが完了したら元に戻して下さい。
少しでも解決につながれば幸いです。
virtualboxのVirtualBox 4.2.12 for LinuxのUbuntu12.10をダウンロードしたんですがこのファイルが開けませんと表示されるんですがどうすればいいですが?
nakajima さん。はじめまして。
たまにダウンロード後にその様なメッセージが表示される場合があります。
それはダウンロード自体が失敗した事を意味します。
再度ダウンロードを行なって下さい。
何度か行なっても同じメッセージの場合は配布先サイトに問題が有ります。
その場合は配布先サイトに問い合わせるしか手がありません。
少しでも解決につながれば幸いです。
初めまして、WIN10を使用しています。
DL及びINSTは、Eドライブに無事終了し、XPをDEMONにより、ISOから
入れようと思っています。
[起動後、仮想マシン”XP”のセッション開けませんでした。]
エラー表示され、INSTできません。
仮想領域に、エラーがあるのでしょうか?
よろしくお願いいたします。
にゃごまる さん
はじめまして
質問のエラーは今までに出た経験が無いので詳細は不明ですが。
判る範囲で調べさせて頂きました。
VirtualBoxのインストール時の問題みたいです。
これも詳細は不明ですが、アンインストール&再インストールで解決するかもしれません。なお、この時に念の為に1つの作業後毎にWinの再起動をオススメしたいです。
それとそのメッセージの前後にエラー番号らしきものが表示されているはずです。次回はその番号をキーワードにしてネット検索すると問題の特定がしやすいかと思っています。
解決につながれば幸いです。
返事遅れてすみませんでした。
BIOSのホストマシンの仮想化支援機能が有効になってませんでした。
それでエラーが出ていたようです。
ありがとうございました。