▼① また同様に今度はネットワークドライバーのWindows側が以下の警告ダイアログ画面を表示します。
「続行(C)」ボタンをクリックします。
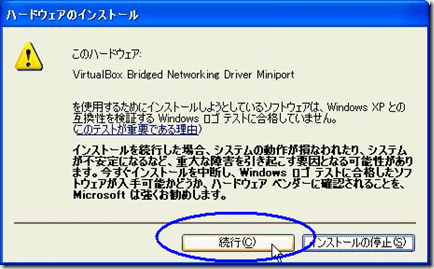
※VirtualBoxのネットワーク接続ドライバーはWindowsロゴを取得していないみたいです。
次に以下の画面が再度表示されます。 「続行(C)」ボタンをクリックします。
▼② 更に同様なネットワークドライバーのWindows側が以下の警告ダイアログ画面を表示します。
「続行(C)」ボタンをクリックします。
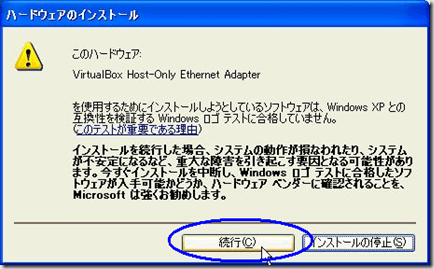
※VirtualBoxのネットワーク接続ドライバーはWindowsロゴを取得していないみたいです。
この時はタスクトレイにネットワーク接続アイコンが一時期表示されます。
▼③ インストールが完了すると以下の画面に変わります。「Finish」ボタンをクリックします。
「Start Oracle VM VirtualBox 3.2.10 after installation」(VirtualBoxを起動)はそのままにしておきましょう。
▼④ デスクトップにVirtualBoxの起動アイコンが設定されます。
▼⑤ 以上でVirtualBox「VirtualBox-3.2.10-66523-Win.exe」ファイルのインストールは完了です。
新しいVirtualBox v3.2.10が起動されました。
▼⑥ 最後にWEBブラウザを起動して、ネットワーク接続の確認をして下さい。
以上で、VirtualBox v3.2.10 のインストールは終了です。
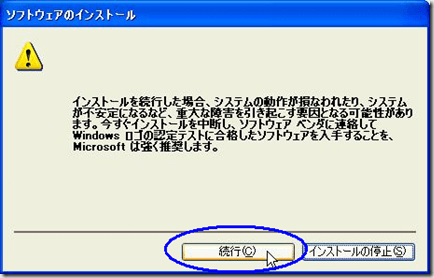
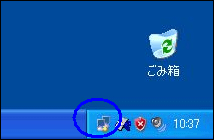
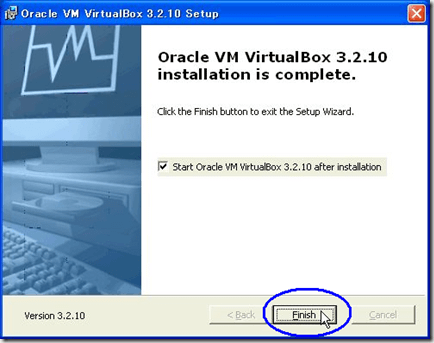

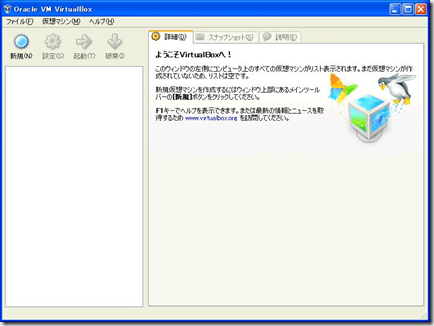
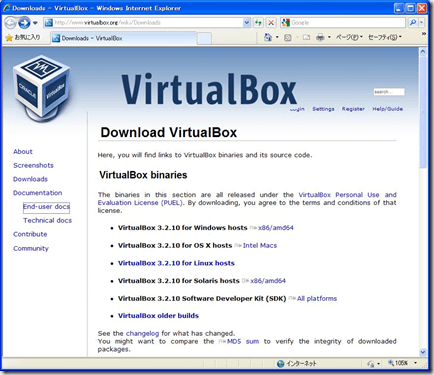
ありがとうございます。
hoiさん。初めまして。
古いバージョン内容ですが、少しは役に立ったみたいで
嬉しいです。