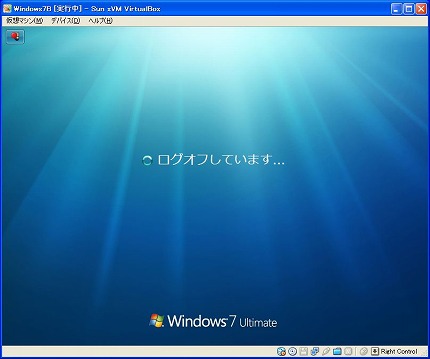▼① VirtualBox上のにWindows 7 が再起動します。
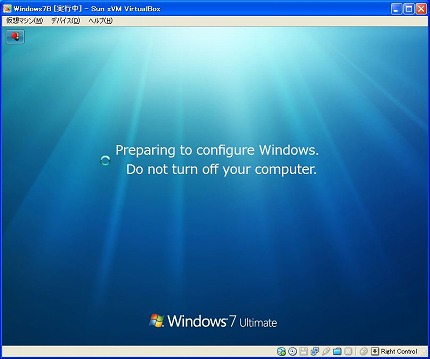
▼② VirtualBox上のにWindows 7 が再起動します。
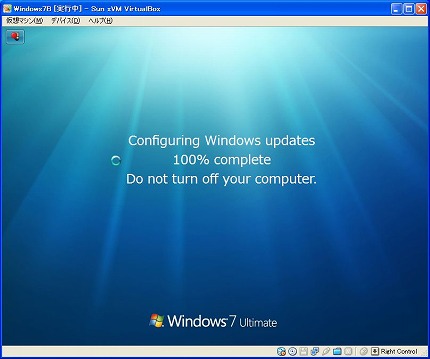
▼③ Windows 7のログイン画面になりました。
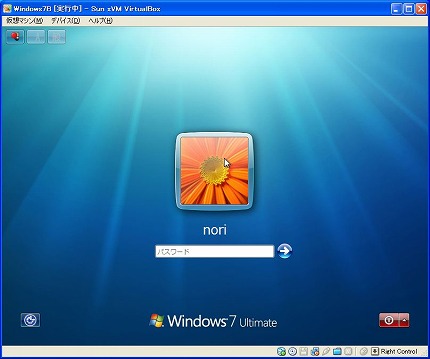
▼④ 「パスワード」を入力し、と「→」ボタンをクリックします。
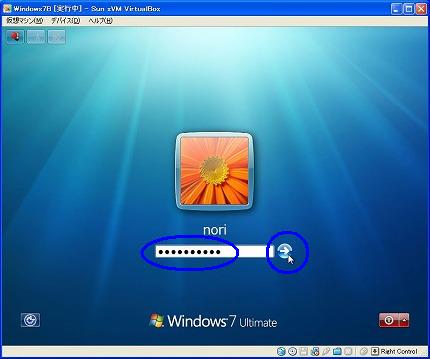
▼⑤ VirtualBox上のにWindows 7 が起動中です。
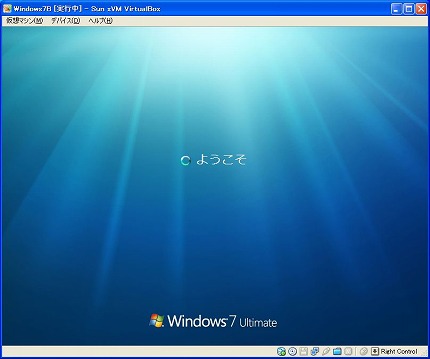
▼⑥ Windows 7 のデスクトップ画面がやっと出ました。ここまでの再起動時間は2分ぐらいかな。
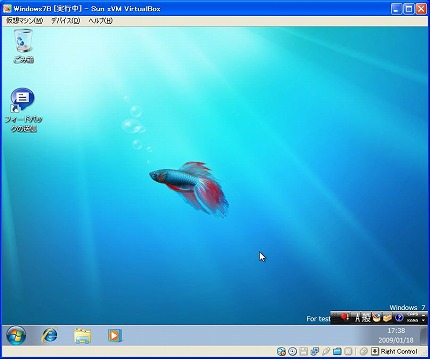
▼⑦ 再起動したら、VirtualBox上のにWindows 7画面が少し小さくなりました。ここで一旦CRT上のWindows 7 を見てみましょう。
- 実際のCRT:19インチワイド画面 1440 x 900 ピクセル
- Windows 7 β(ベータ)のインストール・サイズ:15インチ画面を想定したサイズ、みたい

▼⑧ 「シャットダウン」をします。
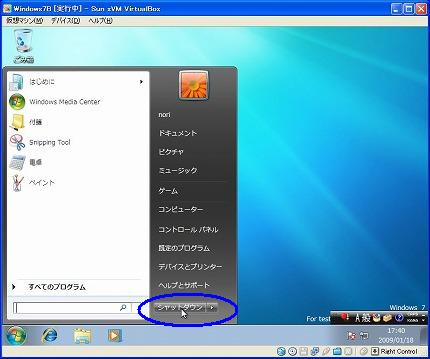
▼⑨ Windows 7 のシャットダウン中の画面です。
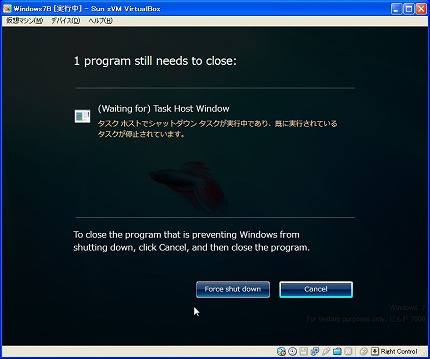
▼⑩ Windows 7 のシャットダウン中の画面です。